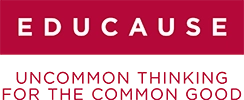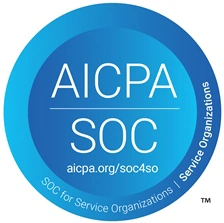Please read carefully before scheduling your test
Systems Checks:
Check your equipment to make sure your system is compatible with Proctor360 at https://support.proctor360.com.
If you experience any issues with the computer check, please fill out a support ticket HERE.
Candidate Authentication:
Prepare your identity verification documents. This must be a valid, in-date, physical, and original, government-issued photo ID (e.g. passport, driving license, etc). Expired IDs will not be allowed. The first name, last name, and expiration date on this ID must be in English characters and the photo must match your face. The full name on the ID must match the full name on your exam account with Prolydian/Proctor360.
If your ID does not meet these criteria, you will not be allowed to proceed and you will have to reschedule your test.
If you do not have a valid, in-date ID with English characters, or your full name on your exam account does not match the details on your ID, you must contact support@prolydian.com for further advice.
Exam scheduling:
Candidates must schedule their testing time/date a minimum of 24 to 48 hours in advance, whichever aligns with your organization’s requirements.
Late arrivals:
Testing candidates who show up more than 15 minutes late for their established exam time will be declared a no-show and must be rescheduled.
Re-Scheduling the Exam:
- Go to your My Exams dashboard.
- Click the reschedule button below your exam registration.
*Note that this can be done 48 hours in advance of your scheduled appointment.
Exam Taking Rules:
- You cannot test in public venues or libraries.
- You must be in a private secure room, all by yourself – for the full duration of your exam.
- You must test on a hard surface - Desk/Table and sit on a chair. Testing from a sofa/bed/couch etc. is strictly not allowed.
- The proctor will conduct a thorough environment check and ask you to show all 4 corners of your room, the top of your testing surface, as well as under your testing surface.
- The desk must be completely clear of all materials. There should be no paper, pen, pencil or sticky notes on the desk.
- Second monitors are not allowed. Additional monitors should be disconnected and removed from the examination desk.
- You cannot use headsets or earbuds.
- There should be no cell phones with you or within arm’s reach.
- Only clear bottles of water can be kept on the exam desk. No other food or beverage is allowed.
- You must be silent and not read the questions out loud, during the exam.
- There must be no background noise in the exam room.
- There should be no smartwatches with you or within arm's reach.
- Academic Dishonesty - The Proctor will provide a warning and re-secure the environment with another camera pan. If the behavior continues, the exam will be shut down and a report will be sent to Prolydian for review.
For Special Accommodations for any of the above requirements, please contact your organization for approval. Accommodations must be coordinated prior to booking your exam.
It is the candidate’s responsibility to ensure that their laptop/computer meets the technical requirements for taking the exam and failure to do so may result in the student having to be re-registered for the exam, at an additional cost.*
We strongly recommend that you take your online exam on a personal laptop/computer.
The reasoning for this is that organizational laptops/computers block outgoing video (webcams and screen sharing) from accessing Proctor360’s application if the appropriate ports and links aren’t allowed. Company Firewalls and VPNs may block you from sharing information with Proctor 360’s application and therefore, technical complications may arise when it comes to using a company laptop/computer.
However, if you do not have a personal laptop/computer and MUST use your organizational one, please follow these steps below and run through this with your IT department BEFORE sitting for your online examination:
To successfully administer Proctor360’s proctoring services and exams with corporate laptops/computers using firewalls and VPN, your data network must be able to support the demands of audio and video traffic concurrently with the data demands. Therefore, a high-performance network will need to be in place or established.
- Proctor 360 requires that each customer test their location’s broadband connectivity for quality and capacity. For better audio and video quality, we recommend that you use a high-speed DSL, cable, or fiber-optic connection with a dedicated upload and download bandwidth speed of 10 Mbps or higher for each laptop or desktop you plan to use.
- Proctor 360 only supports Chrome and Microsoft Edge. Please use either Chrome (Version 83.0.4103.61 and above) or Microsoft Edge (Version 79.0 and above).
- Please use these system verification tests to verify your media (Audio, Video, Screenshare, etc.) and network connection using either Chrome or Edge.
- https://webcasts.com/webrtc/
If you are unable to run the test successfully, please refer to the following network configuration below:
- Please check that the following port ranges are open on the firewall for your TCP/UDP/TLS traffic. These ports in the firewall must be open for the Proctor 360 proctoring application system to work properly. Please note that the network connectivity is initiated from the user to Proctor 360’s application.
| Protocol | Ports | Source | Destination | White List IPs^ |
| TCP | 80, 443 | All Proctor360 Clients | *.proctor360.com | 100.42.26.16 34.229.194.248 |
| TCP | 3478-3479 | ALL Data Channels | Turn Server | 53.336.61.2 |
| UDP | 49152- 65535 | All UDP Data Channels | Turn Server |
- Proctor 360 also recommends that the following be in place in the Customer’s Network to support a successful testing application:
^Note: IPs specified are applicable for PROD1
- If the firewall or modem supports SIP ALG (Application-Level Gateway) or SPI (Stateful Packet Inspection) you may want to disable these functions. This may be located in the NAT (Network Address Translation) options of your device.
**Example: webRTC System Test:
If the test prompts for permission, please select “Allow”
- Select audio and video source
- Select the nearest location
- Click on “Start Test”
- Please ensure checks enabled for Microphone, Camera, Network, and Connectivity
If you would like to request a sample session to verify your system with Proctor 360 before taking your examination, you can do so by submitting a ticket via Submit a Ticket - Proctor360 Support. Proctor 360 will create and provide you with a sample link that you can run through with your IT department. Once this has been completed, Proctor 360 will confirm with you that everything went through as it should on the proctoring side.
Along with the above checks, please always run the ‘systems check’ as per the email you will receive from Proctor360 directly after registration. The system checks and verifies that screen share and webcam access are allowed locally.
*If the proctor finds that your laptop/computer does not meet the technical requirements to access their services and take the exam, you will not be allowed to proceed with your exam session. You will then need to be re-registered by your organization. Please contact them to organize the re-registration invoice and next steps.
End Of Your Exam:
At the end of the online examination, you must submit your exam by clicking on "Exit Exam". You will receive feedback on your provisional results by email and within 30 minutes of exiting the exam. These results cannot be considered final until they have been verified by your organization following an exam status report from Proctor360. Final verified results will be communicated within the time frame that your organization provided.
If you do not receive notification of your verified results within the time frame that the organization had set, you should contact the organization for further details.
Test Taker Support:
If you experience technical issues with the exam and are unable to test, you will require a new registration. If this has occurred, you should contact your organization which will be able to further assist you.
If you encounter problems scheduling your exam or if you need to modify your Prolydian or Proctor360 account profile name to match your Photo ID or for any account issues, please contact support@prolydian.com.
If you experience any issues connecting to your proctor before or during your exam, please fill out a support ticket HERE.