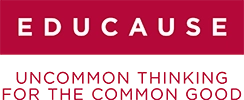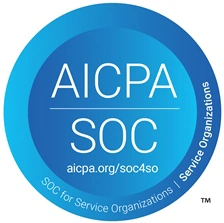Because Apple computers and laptops have more strict controls for sharing access to integrated devices like the webcam, microphone, etc., you might experience some problems getting connected during your Tech Check or Exam Check-in process. Don't worry. There are some simple fixes for all of these, and we've included them in this article to help you out.
Common Issues With Apple Devices
Microphone Stream Generation Failed
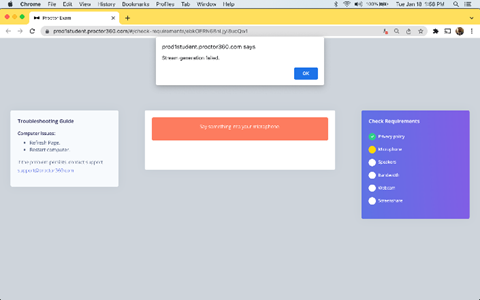
Camera Not Appearing / Selectable
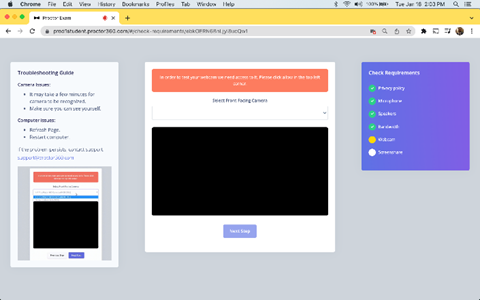
Screen Share not Appearing
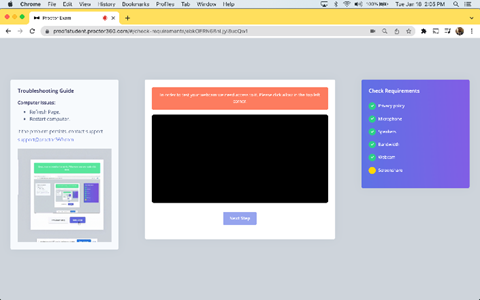
Resolving These Issues
Step 1: Select the symbol on the top left side of your computer and then select “System Preferences…”
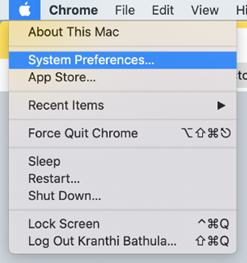
Step 2: Select “Security & Privacy”
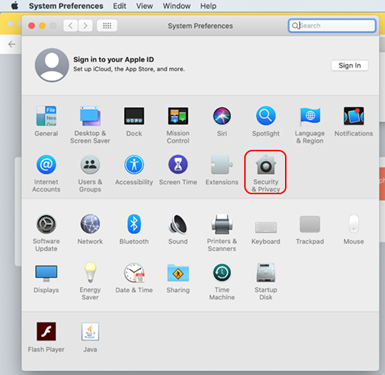
Step 3: Select the Lock Symbol
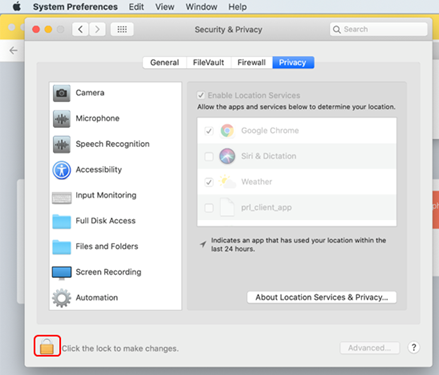
Step 4: The system will ask you to enter your computer password to unlock. Do this now.
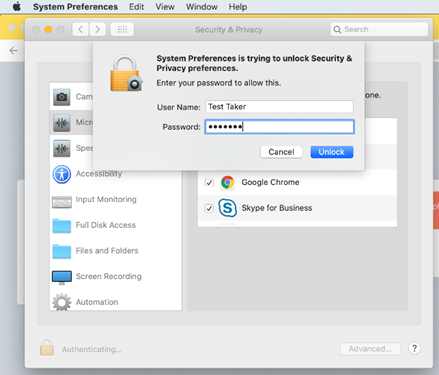
You will need to allow Google Chrome to use your computer’s Camera, Microphone, and Screen Recording.
Step 5: Do this by Selecting “Camera” on the left side and then select the check box next to Google Chrome. Do this for Camera, Microphone, and Screen Recording if not already allowed.
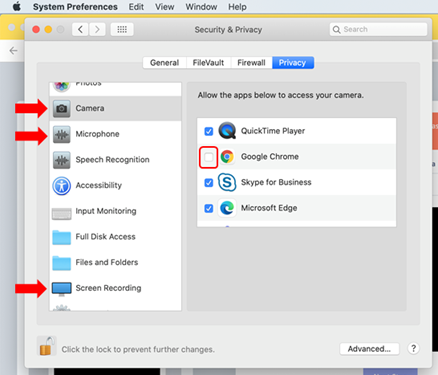
Step 6: You will be prompted to Quit Google Chrome, select “Later” until Google Chrome is authorized for Camera, Microphone, and Screen Recording.
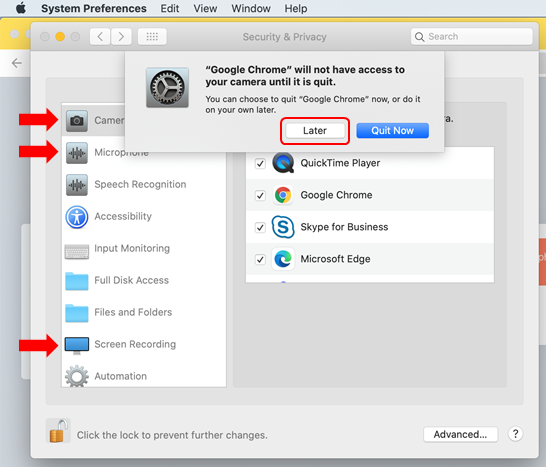
Once the Camera, Microphone, and Screen Recording are all allowed quit Google Chrome and Restart the program. Proctor360 will now be able to access the required tools for you to take your exam.